Cái lày là bạn Có thể Dùng Cho Mọi Hệ Điều hành Trước tình hình là bây giờ trong 4rum
vẫn còn khá nhiều bạn đôi khi cứ hỏi đi hỏi lại về các vấn đề như phân
chia ổ cứng,tăng dung lượng phân vùng ổ cứng...mà không chịu khó search
trong 4rum,có rất nhiều topic được lập ra làm loãng 4rum, nên mình post
topic này nhắm hướng dẫn cụ thể cho các bạn cách phân chia ổ cứng,tăng
dung lượng trống của phân vùng ổ cứng...Đề nghị các bạn có thắc mắc gì
cứ post trực tiếp vào topic này.Mình và mọi người sẽ giải đáp và giúp đỡ
cụ thể,tránh việc lập ra các topic không cần thiết 
Tất nhiên có
rất nhiều cách và rất nhiều phần mềm giúp các bạn có thể phân chia ổ
cứng,tăng dung lượng trống của phân vùng ổ : PM v8.05, Acronic Dick
director suite.....Và ngay cả trong Vista cũng có Tool để làm việc này.
Tuy nhiên, qua kinh nghiệm bản thân và thăm dò ý kiến của các 4rum khác
mình thấy phần mềm
Acronic Dick Director Suite v10 là dùng ổn
định nhất,an toàn nhất,đơn giản nhất.Phần mềm này chạy trực tiếp trên
Win,các cửa sổ làm việc được thiết kế đơn giản mà lại hợp lý,giúp bạn dễ
dàng sủ dụng và không gặp nhiều bỡ ngỡ,hay khó khăn.Cửa sổ làm việc
được thiết kế trực quan và sinh động,rất quen thuộc chứ không đơn điệu
như giao diện DOS của các phần mềm phân chia ổ cứng khác (ví dụ

M 8.05) trển các đĩa Hirent
Boot thường thấy...Và đặc biệt,phần mềm này được đánh gía rất an
toàn,bạn sẽ không lo việc mất dữ liệu khi phân chia thêm các phân vùng ổ
khác từ 1 phân vùng ổ cứng hiện tại,hay là tăng dụng lượng phân vùng ổ
cứng:chương trình sẽ tự động lấy các phần trống trong các phân vùng để
phân chia...nên bạn sẽ an tâm về phần dữ liệu đang có trong các phân
vùng đó.Và điểm đặc biệt trong phiên bản v10 này là nó chạy rất ổn định
trên Vista.(Bản thân mình sau khi thử phân chia bằng PM 8.05 trên đĩa
Hirent Boot V9.6 không được-đều bị báo lỗi

,khi dùng chương trình
này thấy OK nên "bồ kết" liền....

)
Chi tiết thông
tin về phần mềm xin xem trên trang chủ :
[You must be registered and logged in to see this link.] Sau khi tải phần mềm về các bạn tiến hành cài đặt như 1 chương trình
bình thường khác trên Windows
 | Tấm ảnh đã được
thu nhỏ. Click vào đây để xem đầy đủ. Kích thước nguyên thủy của tấm ảnh
là: 939x542. |

Cài đặt xong nó sẽ yêu cầu
Restart:
Khởi động lại máy để thực hiện thay đổi.
Khi chạy chương trình sẽ có 2 Mode làm việc cho bạn chọn lựa là
Automatic Mode hoặc Manual Mode,bạn nên lụa chọn Mode Automatic:
Đây là khung giao diện làm việc đầu tiên của chương trình :
 | Tấm ảnh đã được
thu nhỏ. Click vào đây để xem đầy đủ. Kích thước nguyên thủy của tấm ảnh
là: 920x626. |

Lấy ví dụ với ổ cứng của mình
có 5 phân vùng : C là ổ Vista, H là ổ chạy MAC OSX, các ổ L,O là các ổ
dữ liệu....và đặc biệt nên chú ý tới ổ Recovery---đây chính là phân vùng
Recover của PC,các bạn không nên "đụng chạm"tới phân vùng này nhé!
 1. Cách phân
1. Cách phân
chia ổ cứng: Với 1 số loại laptop khi mua về chỉ có mặc
định duy nhất 1 ổ C,điều này thực sự là rất bất tiện khi 1 ổ vừa chứa dữ
liệu và vừa chạy Win.Bạn có thể phân chia nhỏ ổ C ra làm các phân vùng
khác nữa để chứa dữ liệu.Lấy ví dụ trên máy mình (tất nhiên là mình đã
chia rùi nhưng với các ổ chưa chia thì cách làm cũng tương tự thui ...)
Nhìn vào mấy cửa sổ làm việc bên trái của chương trình bạn thấy cửa sổ
Wizards,trong phần Wizards này lại có các phần nhỏ như : Create
Partitions (tạo các phân vùng), Increase Free space(tăng thêm dung lượng
các phân vùng), Copy Partition,Recover Partitions (recover các phân
vùng)
Để phân chia thêm các phân vùng bạn chọn Create
Partitions,tiếp đến chọn phân vùng mà mình muốn phân chia thêm thành các
phân vùng con khác-trong trường hợp này là phân vùng C(Vista):
 | Tấm ảnh đã được
thu nhỏ. Click vào đây để xem đầy đủ. Kích thước nguyên thủy của tấm ảnh
là: 928x643. |

Nhấn Next để tiếp tục,bạn sẽ
thấy 1 khung hiện ra cho biết giá trị tối thiểu và giá trị tối đa của
dung lượng phân vùng mới này,bạn hãy điều chỉnh bằng cách di chuyển
thanh trượt hay điền vào ô Partition Size giá trị dung lượng của phân
vùng mà bạn muốn :
 | Tấm ảnh đã được
thu nhỏ. Click vào đây để xem đầy đủ. Kích thước nguyên thủy của tấm ảnh
là: 923x646. |

Next tiếp----cửa sổ Partition
Type hiện ra,bạn hãy chọn loại định dạng cho phân vùng này.Ở đây có 3
loại định dạng:
Active : cho phân vùng khởi động mặc định của HDH
hiện tại
Primary : cho các phân vùng khởi động của các HDH khác nhau
Logical : cho các phân vùng để chứa dữ liệu
Nếu bạn muốn tạo thêm
phân vùng để cài thêm 1 HDH khác thì nên chọn loại là Primary,nếu đơn
giản phân vùng đó chỉ để chứa dữ liệu thì bạn nên chọn là Logical
 | Tấm ảnh đã được
thu nhỏ. Click vào đây để xem đầy đủ. Kích thước nguyên thủy của tấm ảnh
là: 918x638. |
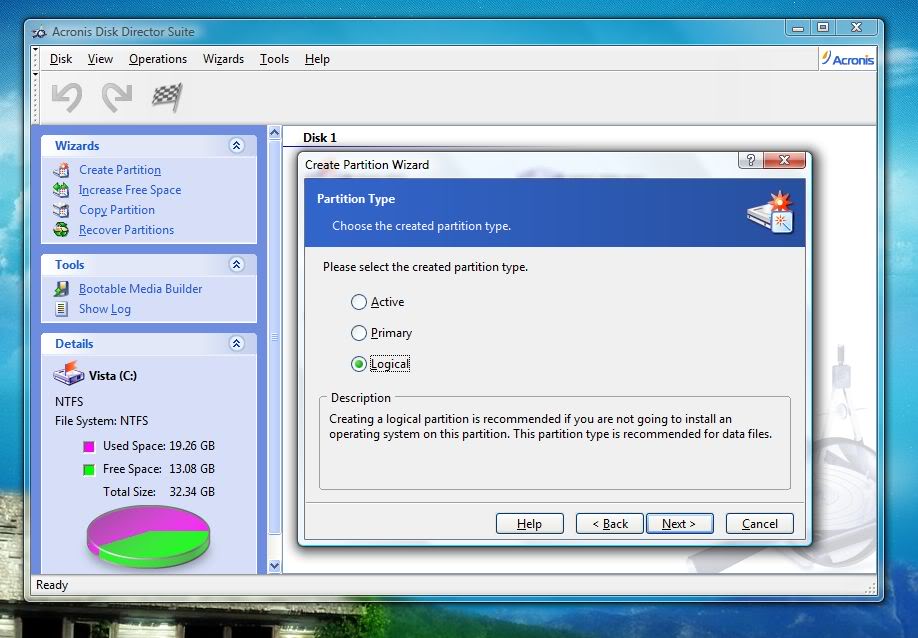
Next----cửa sổ File System
hiện ra, bạn hãy chọn loại định dạng cho phân vùng mới : NTFS, FAT,FAT
32....hay các định dạng khác
 | Tấm ảnh đã được
thu nhỏ. Click vào đây để xem đầy đủ. Kích thước nguyên thủy của tấm ảnh
là: 955x564. |

Next---cửa sổ Driver Letter: click
chọn Yes, I want to assign a...nếu bạn muốn đặt tên cho phân vùng
này,bạn có thể chọn các tên tuỳ ý hiện lên trong thanh trượt kéo xuống
 | Tấm ảnh đã được
thu nhỏ. Click vào đây để xem đầy đủ. Kích thước nguyên thủy của tấm ảnh
là: 910x645. |

Next----Partition Label: đặt
nhãn(tên chính) cho phân vùng:
 | Tấm ảnh đã được
thu nhỏ. Click vào đây để xem đầy đủ. Kích thước nguyên thủy của tấm ảnh
là: 934x637. |

Next---Hard Dick driver
structure : bạn sẽ thấy phân vùng mới bạn vừa tạo ra trong bản đồ cấu
trúc các phân vùng (phân vùng I)

 | Tấm ảnh đã được
thu nhỏ. Click vào đây để xem đầy đủ. Kích thước nguyên thủy của tấm ảnh
là: 902x636. |

Nhấn Finish
Bạn nhấn tiếp
vào Menu Proceed-hình cái cờ đen trắng đang phất ở trên thanh công cụ
bên trên ý(ngay dưới chữ
Operation)---click vào chữ Proceed để
bắt đầu
 | Tấm ảnh đã được
thu nhỏ. Click vào đây để xem đầy đủ. Kích thước nguyên thủy của tấm ảnh
là: 918x649. |

Chương trình sẽ yêu cầu bạn
Reboot để hoàn thành việc phân chia,bạn nên đóng tất cả các cửa sổ ứng
dụng của các chương trình khác lại trước khi thực hiện việc Reboot
 | Tấm ảnh đã được
thu nhỏ. Click vào đây để xem đầy đủ. Kích thước nguyên thủy của tấm ảnh
là: 913x624. |

Chương trình sẽ tự Reboot lại
PC của bạn,sau khi Reboot sẽ vào quá trình hoàn thành việc phân chia,quá
trình này nhanh hay lâu tuỳ thuộc vào số lượng các phân vùng mới được
tạo ra,dung lượng của các phân vùng.Thanh chạy sẽ hiển thị cho bạn biết
quá trình thực hiện được bao nhiêu % rùi.
(Sorry vì tới phần này mình không Capture màn hình được
đành dùng con ĐT lởm chụp lại màn hình nên ko được rõ nét cho
lém,thông cảm nha...Hihihi...)
Khi phân chia xong,PC sẽ
tự Reboot lại lần nữa...

.Bây giờ bạn đã có thêm
phân vùng mới rùi đấy (híc híc,không hiểu sao tới đoạn này
mình không gõ đc TV trên 4rum đành phải bật Unikey lên gõ....)Trích từ:
[You must be registered and logged in to see this link.] Siu Tầm 